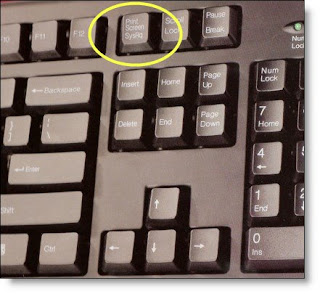This eKB will let you Remove Windows Components such as Windows Messenger, MSN Explorer, Pinball, Word Pad, Terminal Serve (XP Pro Only, Needed for Remote Desktop.) and programs in the Accessories menu on the All Programs menu.
Open Notepad (Start->All Programs->Accessories)
Click File, open. Navigate to the Windows folder or the WINNT folder if you upgraded from Win 2k or NT. Then open the INF folder. Open up the SYSOC.INF file.
Delete the HIDE towards the end of the line. Do not delete the commas. Don't put any spaces in-between the commas.
Sample sysoc.inf file: (Note all of them are listed here: MSN Explorer, Windows Movie Maker)========================================================[Version]Signature = "$Windows NT$"DriverVer=07/01/2001,5.1.2600.0[Components]NtComponents=ntoc.dll,NtOcSetupProc,,4WBEM=ocgen.dll,OcEntry,wbemoc.inf,hide,7Display=desk.cpl,DisplayOcSetupProc,,7Fax=fxsocm.dll,FaxOcmSetupProc,fxsocm.inf,,7NetOC=netoc.dll,NetOcSetupProc,netoc.inf,,7iis=iis.dll,OcEntry,iis.inf,,7com=comsetup.dll,OcEntry,comnt5.inf,hide,7dtc=msdtcstp.dll,OcEntry,dtcnt5.inf,hide,7IndexSrv_System = setupqry.dll,IndexSrv,setupqry.inf,,7TerminalServer=TsOc.dll, HydraOc, TsOc.inf,hide,2 <== Terminal Server (Disables Fast User Login, Remote Desktop.)msmq=msmqocm.dll,MsmqOcm,msmqocm.inf,,6ims=imsinsnt.dll,OcEntry,ims.inf,,7fp_extensions=fp40ext.dll,FrontPage4Extensions,fp40ext.inf,,7 AutoUpdate=ocgen.dll,OcEntry,au.inf,hide,7 <== Auto Updatemsmsgs=msgrocm.dll,OcEntry,msmsgs.inf,hide,7 <== Windows Messenger (aka MSN Messenger)RootAutoUpdate=ocgen.dll,OcEntry,rootau.inf,,7IEAccess=ocgen.dll,OcEntry,ieaccess.inf,,7Games=ocgen.dll,OcEntry,games.inf,,7 <== GamesAccessUtil=ocgen.dll,OcEntry,accessor.inf,,7CommApps=ocgen.dll,OcEntry,communic.inf,HIDE,7MultiM=ocgen.dll,OcEntry,multimed.inf,HIDE,7AccessOpt=ocgen.dll,OcEntry,optional.inf,HIDE,7Pinball=ocgen.dll,OcEntry,pinball.inf,HIDE,7 <== PinballMSWordPad=ocgen.dll,OcEntry,wordpad.inf,HIDE,7 <== WordPadZoneGames=zoneoc.dll,ZoneSetupProc,igames.inf,,7[Global]WindowTitle=%WindowTitle%WindowTitle.StandAlone="*"===========================================================
Click File, then save.
Open The Add or Remove Programs in Control Panel.
Click on Add/Remove Windows Components. You will now see options for Accessories and Utilities (the programs in the Accessories menu on the Start panel), MSN Explorer and several other components.
Remove the check next to the component to remove it or check it to install it from your XP CD.Please be careful what components you remove though.